This post will assist you in downgrading from iOS 16 to a previous version without losing data.

Upgrading from iOS 15 to iOS 16 is a simple and effective method to improve the performance of your iOS devices and add new features that will benefit you in your everyday life. However, some consumers have issues during the transition, such as certain programs not updating as they used to. Furthermore, even if your iPhone is among the devices that can run iOS 16, the new system takes significantly more space than iOS 15. This may cause your iPhone to slow down and make you want to revert to an earlier version.
As a result, this tutorial will demonstrate how to downgrade from iOS 16 (with or without iTunes) without losing any crucial data. Continue reading to learn more.
Before you downgrade your iPhone system to a previous iOS version, such as iOS 15 from iOS 16, you must first back up your device data. This is a serious caution since certain iOS downgrade techniques can totally destroy your device's data and restore it to factory settings. If you want to revert to the iOS version where you previously made an archived backup, you may recover the data after downgrading from iOS 16. Otherwise, all of your file data would be lost.
Upgrade to iOS 16 manually
There are various methods for consumers to get and install iOS 16 on their iPhones. The easiest method is to go to "Settings" on your iPhone, then scroll down to "General" and check the "Software Update" box. When your iPhone finds the most recent version of iOS 16, just tap "Download and Install" to install the most recent iOS 16 system on your iPhone.
Use a computer to upgrade to iOS 16
In addition to the previously mentioned approach, you may update to iOS 16 on your computer by connecting your iPhone to a computer and using iTunes.
Here are the easy steps.
First, get the most recent version of iTunes and connect your iPhone to it.
Second, locate the iPhone icon and choose “Check for upgrade” to locate the iOS 16 upgrade.
Finally, click “get and Update” to get iOS 16 for your phone.
Each iOS update may have certain system flaws, which significantly degrades the experience and interest of those who like to attempt a new system upgrade. As a result, it is understandable that you would desire to restore the iOS system to an earlier version. But what could possibly go wrong with this iOS 16 update? Perhaps you should be aware of these possible issues before upgrading to iOS 16.
Whether you've decided to download and install the iOS 16 upgrades or roll back to iOS 15 or prior versions, remember to back up your iPhone first. As previously stated, certain iOS downgrading techniques might destroy all of your device data and restore your iPhone to factory settings. And if you don't want to lose any crucial data, you may use iTunes to back up your iPhone data.
Go to Settings > [your name] > iCloud > Manage Storage > Backups to see your iCloud backups. To remove a backup, choose it from the list and then press remove Backup.
To downgrade your iPhone's iOS system, you must connect the device to a PC from the computer side. That means you'll need to utilize a computer to help you downgrade your iPhone's operating system. The major reason for this is because you will want the assistance of third-party software such as iTunes or other system recovery solutions. As a consequence, when you need to downgrade the iOS system, you must use a computer.
Clevosoft iOS System Recovery is the most useful and dependable app for downgrading iOS without using iTunes. Clevosoft iOS System Recovery. This program is incredibly simple to install on Windows systems. Clevosoft iOS System Recovery may assist you in the following situations:
In such cases, Clevosoft iOS System Recovery may assist folks by delivering the following wonderful features:
Learn how to downgrade from iOS using the trusted Clevosoft iOS System Recovery.
Install Clevosoft iOS System Recovery on your Windows before beginning the downgrade procedure. The installation procedure would be fairly straightforward, and you would just need to follow the instructions to get started.
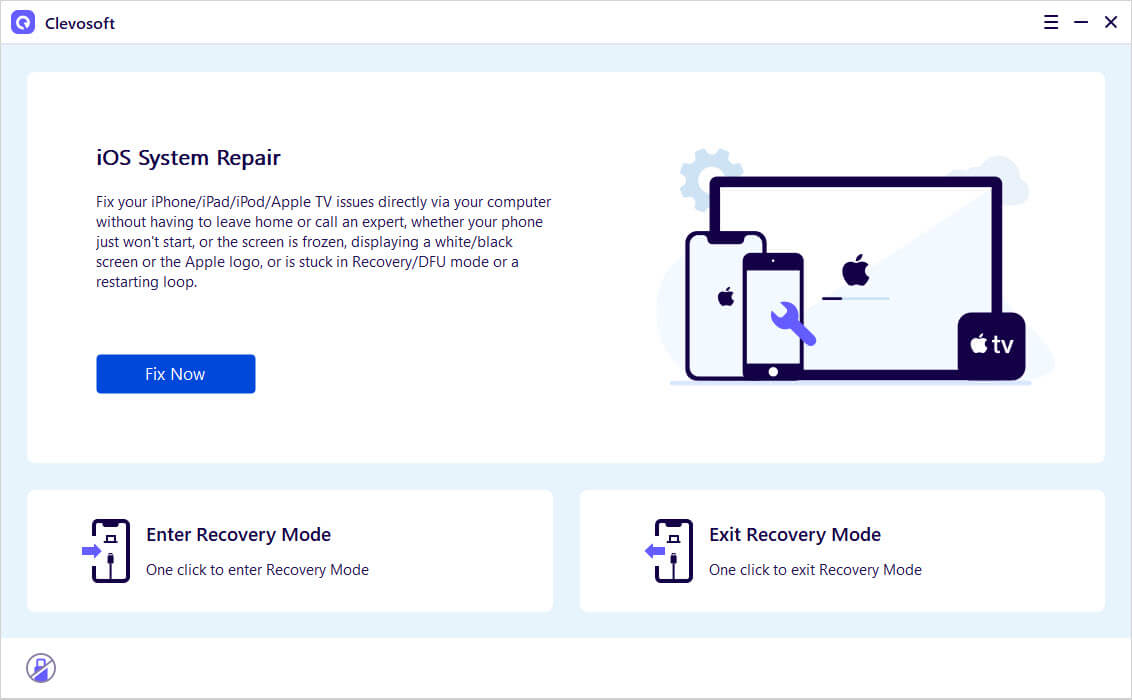
When you install Clevosoft iOS System Recovery and use it, a box will appear requesting you to register it. By pressing the "Start" button, you may begin utilizing the feature.
Connect your iPhone to the computer now, and Clevosoft iOS System Recovery will recognize it and establish a connection. Simply hit the "Start" button and pick "Standard Mode".
Tips
Before beginning the downgrade from iOS 16, you must ensure the following by utilizing Clevosoft iOS System Recovery:
Simply choose a firmware iOS version, such as iOS 15, and click the "Optimize" button to downgrade the present iOS 15 system. Simply click the "Download" button to save the firmware and then press the "Next" button. Then, Clevosoft iOS System Recovery will restore your iPhone to iOS 15.
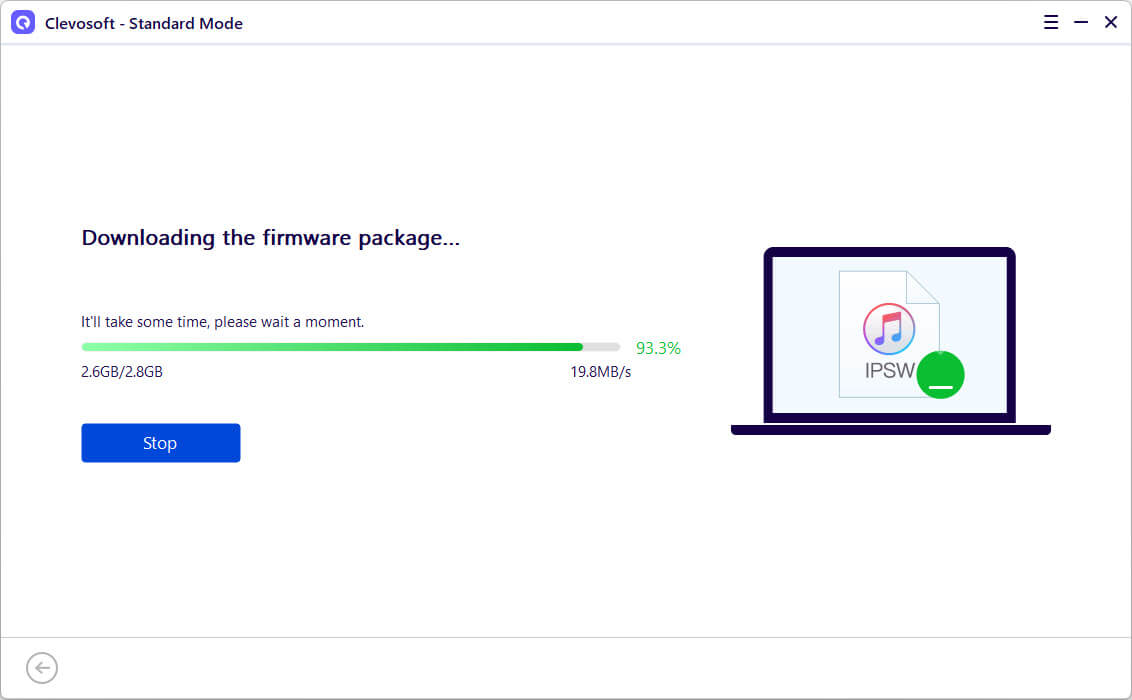
iTunes allows you to downgrade the iOS system from iOS 16 to a previous version. It would be a little more difficult to utilize iTunes since the official does not give the firmware for the previous system version of iOS. So you must first search the Internet for the iOS system version you want to downgrade to. After downloading the software, you may begin downgrading from iOS 16 using iTunes. This is how.
Step 1: Launch iTunes and connect your iPhone to allow iTunes to connect to it.
Step 2: Enable DFU mode on your iPhone running iOS 16. When you switch it on, iTunes will prompt you to restore your iPhone. You should press the "OK" key.
Step 3: In iTunes, directly click the "Restore iPhone" button and choose the iOS firmware file you just downloaded for downgrading before hitting the "Restore" button.
Step 4: After selecting the firmware file and clicking "Next" to proceed, your iPhone may be downgraded straight from iOS.
If you're having trouble updating or downgrading your iPhone, Apple has provided an official solution. Simply put your gadget back into "Recovery Mode" and re-set it. The steps are explained here.
Step 1: Ensure that your iTunes has been updated to the most recent version. After that, connect your iPhone to your computer.
Step 2: After connecting, the Enter Recovery Mode screen appears. You must choose the proper method for entering recovery mode since it will change depending on the iPhone model:
Apple iPhone 8 or later:
Step 3: Now locate the iPhone device on your computer; a notice will appear. You must click the "Update" button.
Step 4: Once the iPhone has been updated, you may reset it.
You may downgrade from iOS 16 using any way you like. Clevosoft iOS System Recovery would be more convenient since you would not have to seek for the firmware again. You may now immediately download the program and test it to downgrade from iOS 16 for free.
Upgrading from iOS 15 to iOS 16 is a simple and effective method to improve the performance of your iOS devices and add new features that will benefit you in your everyday life. However, some consumers have issues during the transition, such as certain programs not updating as they used to. Furthermore, even if your iPhone is among the devices that can run iOS 16, the new system takes significantly more space than iOS 15. This may cause your iPhone to slow down and make you want to revert to an earlier version.
As a result, this tutorial will demonstrate how to downgrade from iOS 16 (with or without iTunes) without losing any crucial data. Continue reading to learn more.
Before you downgrade your iPhone system to a previous iOS version, such as iOS 15 from iOS 16, you must first back up your device data. This is a serious caution since certain iOS downgrade techniques can totally destroy your device's data and restore it to factory settings. If you want to revert to the iOS version where you previously made an archived backup, you may recover the data after downgrading from iOS 16. Otherwise, all of your file data would be lost.
Upgrade to iOS 16 manually
There are various methods for consumers to get and install iOS 16 on their iPhones. The easiest method is to go to "Settings" on your iPhone, then scroll down to "General" and check the "Software Update" box. When your iPhone finds the most recent version of iOS 16, just tap "Download and Install" to install the most recent iOS 16 system on your iPhone.
Use a computer to upgrade to iOS 16
In addition to the previously mentioned approach, you may update to iOS 16 on your computer by connecting your iPhone to a computer and using iTunes.
Here are the easy steps.
First, get the most recent version of iTunes and connect your iPhone to it.
Second, locate the iPhone icon and choose “Check for upgrade” to locate the iOS 16 upgrade.
Finally, click “get and Update” to get iOS 16 for your phone.
Each iOS update may have certain system flaws, which significantly degrades the experience and interest of those who like to attempt a new system upgrade. As a result, it is understandable that you would desire to restore the iOS system to an earlier version. But what could possibly go wrong with this iOS 16 update? Perhaps you should be aware of these possible issues before upgrading to iOS 16.
Whether you've decided to download and install the iOS 16 upgrades or roll back to iOS 15 or prior versions, remember to back up your iPhone first. As previously stated, certain iOS downgrading techniques might destroy all of your device data and restore your iPhone to factory settings. And if you don't want to lose any crucial data, you may use iTunes to back up your iPhone data.
Go to Settings > [your name] > iCloud > Manage Storage > Backups to see your iCloud backups. To remove a backup, choose it from the list and then press remove Backup.
To downgrade your iPhone's iOS system, you must connect the device to a PC from the computer side. That means you'll need to utilize a computer to help you downgrade your iPhone's operating system. The major reason for this is because you will want the assistance of third-party software such as iTunes or other system recovery solutions. As a consequence, when you need to downgrade the iOS system, you must use a computer.
Clevosoft iOS System Recovery is the most useful and dependable app for downgrading iOS without using iTunes. Clevosoft iOS System Recovery. This program is incredibly simple to install on Windows systems. Clevosoft iOS System Recovery may assist you in the following situations:
In such cases, Clevosoft iOS System Recovery may assist folks by delivering the following wonderful features:
Learn how to downgrade from iOS using the trusted Clevosoft iOS System Recovery.
Install Clevosoft iOS System Recovery on your Windows before beginning the downgrade procedure. The installation procedure would be fairly straightforward, and you would just need to follow the instructions to get started.
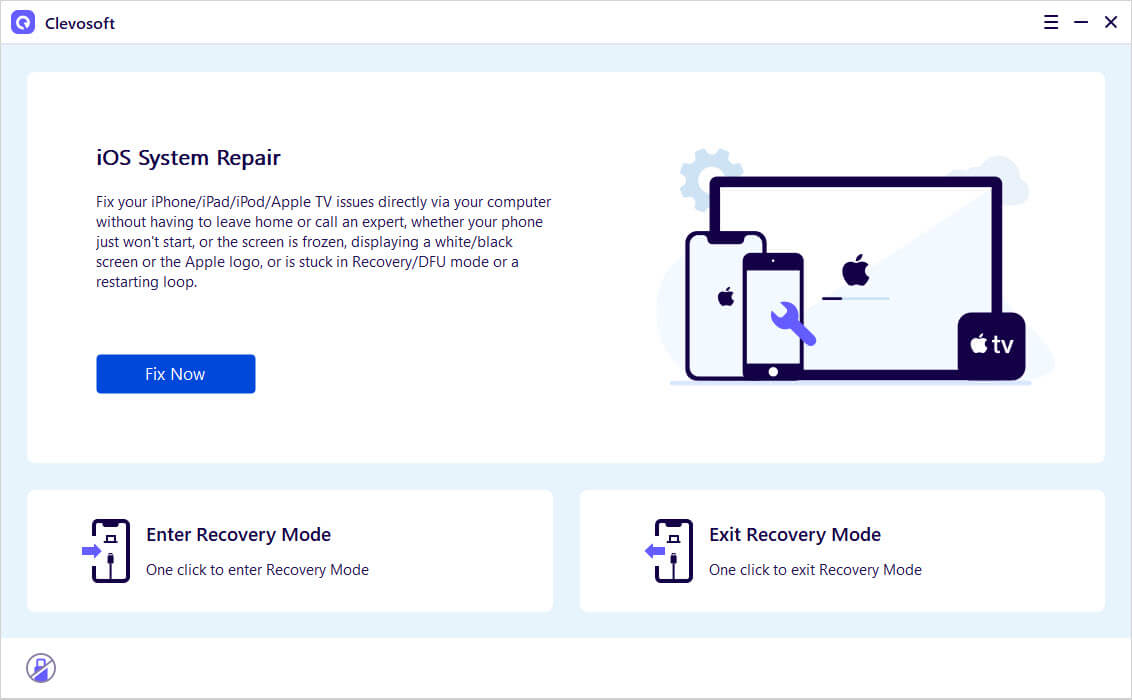
When you install Clevosoft iOS System Recovery and use it, a box will appear requesting you to register it. By pressing the "Start" button, you may begin utilizing the feature.
Connect your iPhone to the computer now, and Clevosoft iOS System Recovery will recognize it and establish a connection. Simply hit the "Start" button and pick "Standard Mode".
Tips
Before beginning the downgrade from iOS 16, you must ensure the following by utilizing Clevosoft iOS System Recovery:
Simply choose a firmware iOS version, such as iOS 15, and click the "Optimize" button to downgrade the present iOS 15 system. Simply click the "Download" button to save the firmware and then press the "Next" button. Then, Clevosoft iOS System Recovery will restore your iPhone to iOS 15.
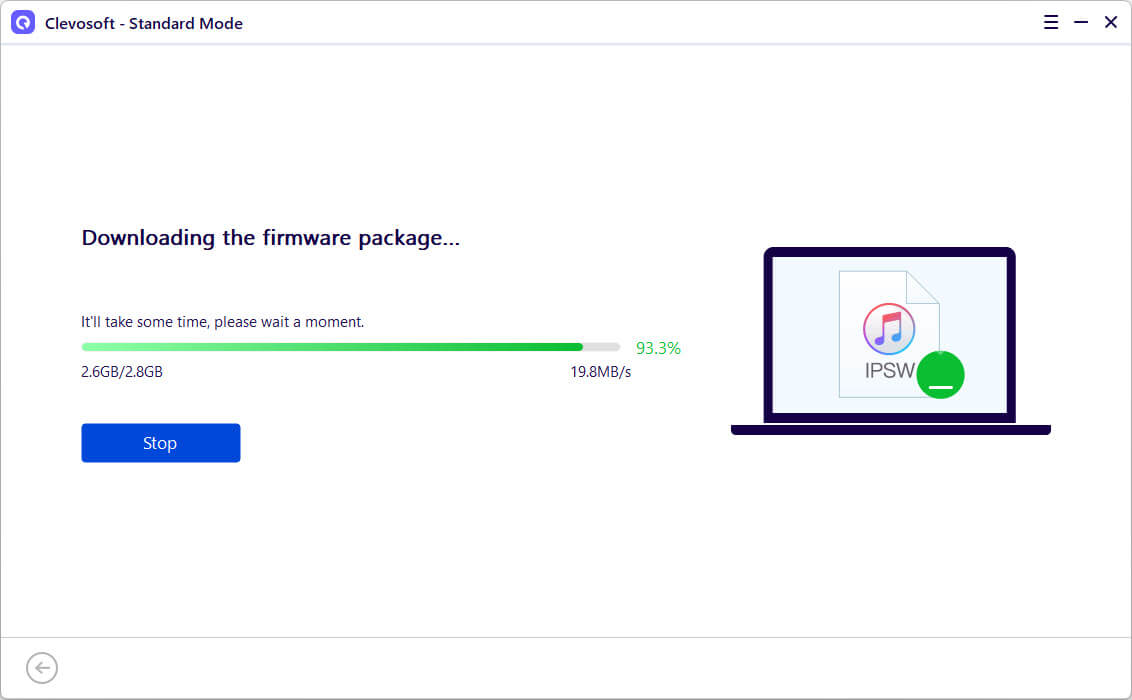
iTunes allows you to downgrade the iOS system from iOS 16 to a previous version. It would be a little more difficult to utilize iTunes since the official does not give the firmware for the previous system version of iOS. So you must first search the Internet for the iOS system version you want to downgrade to. After downloading the software, you may begin downgrading from iOS 16 using iTunes. This is how.
Step 1: Launch iTunes and connect your iPhone to allow iTunes to connect to it.
Step 2: Enable DFU mode on your iPhone running iOS 16. When you switch it on, iTunes will prompt you to restore your iPhone. You should press the "OK" key.
Step 3: In iTunes, directly click the "Restore iPhone" button and choose the iOS firmware file you just downloaded for downgrading before hitting the "Restore" button.
Step 4: After selecting the firmware file and clicking "Next" to proceed, your iPhone may be downgraded straight from iOS.
If you're having trouble updating or downgrading your iPhone, Apple has provided an official solution. Simply put your gadget back into "Recovery Mode" and re-set it. The steps are explained here.
Step 1: Ensure that your iTunes has been updated to the most recent version. After that, connect your iPhone to your computer.
Step 2: After connecting, the Enter Recovery Mode screen appears. You must choose the proper method for entering recovery mode since it will change depending on the iPhone model:
Apple iPhone 8 or later:
Step 3: Now locate the iPhone device on your computer; a notice will appear. You must click the "Update" button.
Step 4: Once the iPhone has been updated, you may reset it.
You may downgrade from iOS 16 using any way you like. Clevosoft iOS System Recovery would be more convenient since you would not have to seek for the firmware again. You may now immediately download the program and test it to downgrade from iOS 16 for free.