When it is connected into the wall even when it is connected, the iPad can at times stop working and won't switch on. Use these steps to switch on the iPad at home before you visit the Apple Store.
![Apple iPad Isn't Working Anymore? [Solved]](https://www.clevosoft.com/images/fix-ipad-system-issue.jpg)
What can I do after my iPad has stopped working? A lot of anxious users have emailed us this request. Here are some typical situations in which the iPad 2/3/4 iPad Mini, iPad Air and iPad Pro stops functioning:
You should try these options before going to the Apple Store if you are having one of these iPad problems. You might be able to resolve the iPad malfunction by yourself.
If you're sure that your iPad is still able to charge and it's not turning on, even after pressing the power button so many times, attempt to force restart the iPad.
To make an iPad Mini/iPad Air/iPad Pro to reboot by pressing and holding both the Home and Sleep buttons for a minimum of ten seconds until you can are able to see an Apple logo. This trick is particularly helpful for those iPads that quit working and won't come off for no apparent reason.
Tip
If you are using a recent version of iPad such as iPad Pro 2018 with no home button, and doesn't have a home button it is possible to force restart your iPad by following this method Press the volume up button one second, then hit to the Volume Down button, and then press long-press the power button.
If your iPad doesn't turn on following an entire battery drain first thing you'll want to do is recharge your iPad. Instead of charging your iPad by connecting it to the computer with a USB cable, connect it to a functional iPad power adapter as the voltage and current required to turn on an iPad that has a drained battery is more than the power that an iPhone charger or computer.
Use these instructions to wake the iPad that is dead completely
Please ensure you are using you ensure that iPad power adapter and USB cable are working correctly.
If the iPad won't start after a force restart, attempt to restore the iPad using iTunes. The trick is also able to resolve issues that make iPad not working (for instance, iPad won't charge, stop at Apple logo, or the touch screen won't work) after the iPadOSor iOS 12.11 update.
Be aware that all of the iPad files will become deleted following the restore process, but you will be able to get your information back if you have an iCloud or iTunes backup. In the event that you do not have backup and don't want erase your information, you may try fixing the iPad using the following trick to restore your iPad using iTunes.
If iTunes cannot restore your iPad due to an error, you'll need to continue to the next method.
Restoring iPad using iTunes can be very efficient for fixing the issue of a device that isn't turning on. But, there are times when you'll receive a message from iTunes that the iPad was not able to be restored due to an unidentified error (3194 4013, 4013, 4014, etc.). If that is the case, try fixing your non-working iPad or Air/iPad Mini/iPad Professional using The Clevosoft iOS System Recovery. In contrast to iTunes it can repair the issue with your iPad without erasing any information on it. It is able to repair:
Use these instructions to solve the issue with your iPad which is not functioning using iOS System Recovery.
Step 1. Step 1. Download iOS System Recovery on your Windows PC.
Step 2. Start the program, and then click "Fix Now".
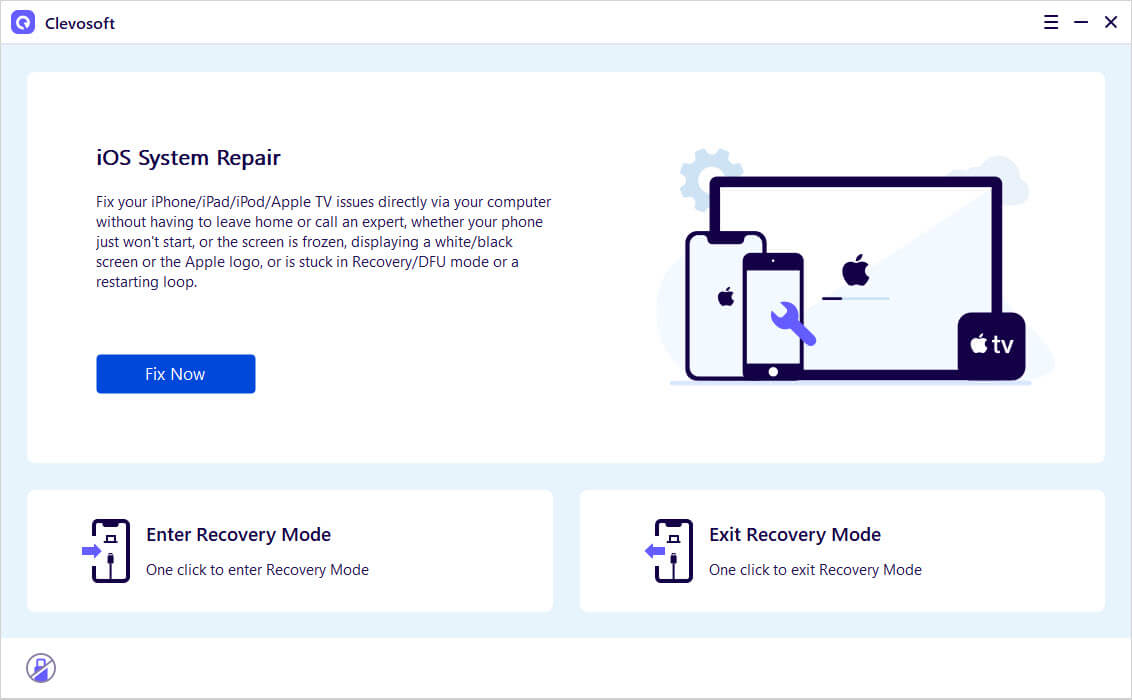
Step 3. Click Start. The software will determine the fact that your iPad has entered an unusual state and give you two options: Normal Mode and Advanced Mode to repair the iPad. To protect the data stored on your iPad choose Standard Mode and click Confirm.
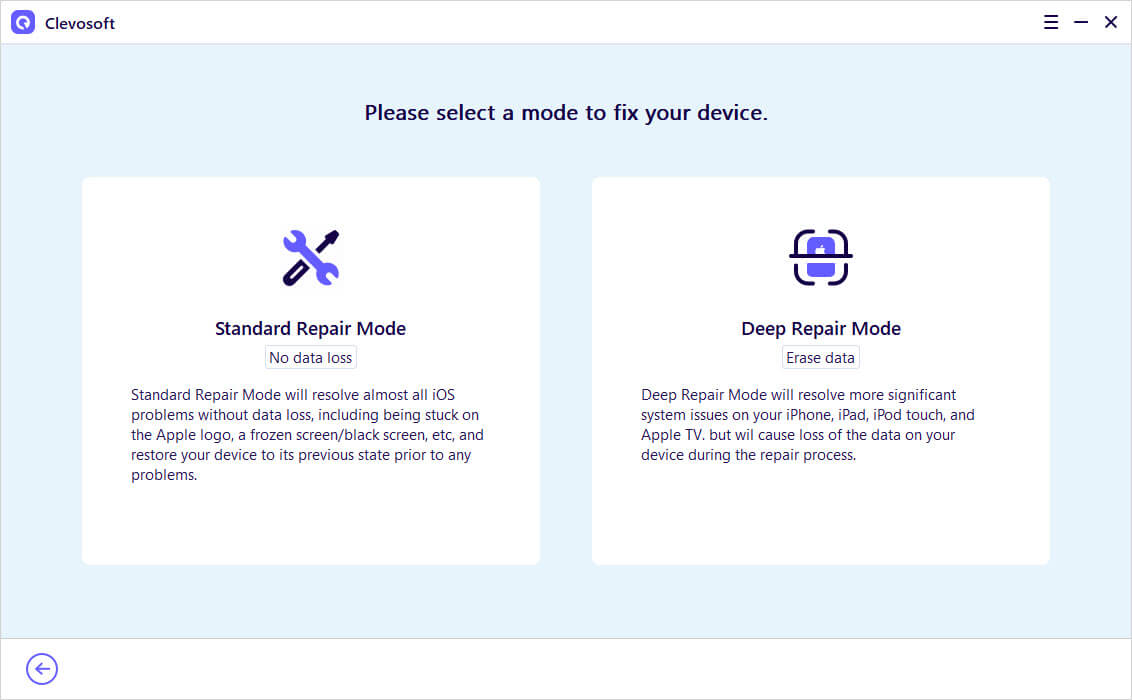
Advanced Mode, which will erase all your data from your device, was specifically designed to deal with more complex issues with software. You can change on Advanced Mode if Standard Mode does not fix the iPad.
Step 4. Follow the steps to set your device into Recovery Mode.
Step 5. The program will show the data to your iPad. Make sure the information is accurate. If you're not sure then use the question mark to get instructions. It is essential to verify that the information you entered is correct or else your iPad will not be fixed.
Step 6. Once you've confirmed that you have verified that the iPad details are correct then select Repair to allow the application fix your iPad. Keep the iPad connected to your computer for the entire time.
Step 7. Your iPad will restart and will be back to normal.
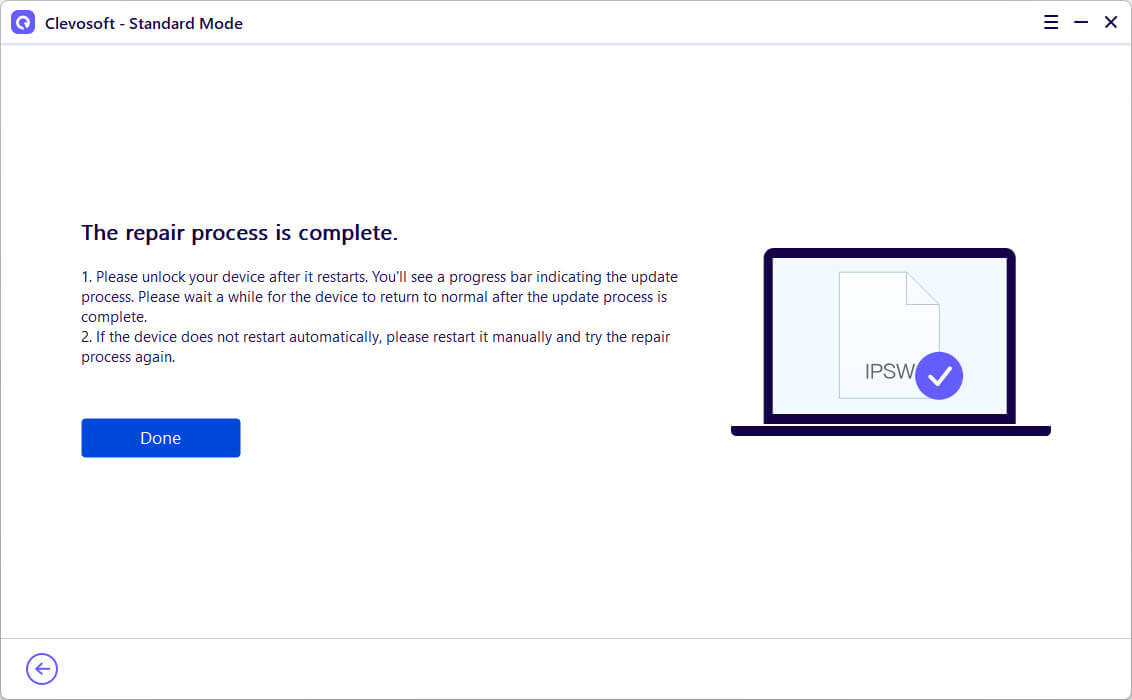
When when the iPad restarts and it reboots, it will update to the most current iOS version. It will also be unjailbroken in the event that it was jailbroken.
Are you still unsure about iPad not working? write a message below.
What can I do after my iPad has stopped working? A lot of anxious users have emailed us this request. Here are some typical situations in which the iPad 2/3/4 iPad Mini, iPad Air and iPad Pro stops functioning:
You should try these options before going to the Apple Store if you are having one of these iPad problems. You might be able to resolve the iPad malfunction by yourself.
If you're sure that your iPad is still able to charge and it's not turning on, even after pressing the power button so many times, attempt to force restart the iPad.
To make an iPad Mini/iPad Air/iPad Pro to reboot by pressing and holding both the Home and Sleep buttons for a minimum of ten seconds until you can are able to see an Apple logo. This trick is particularly helpful for those iPads that quit working and won't come off for no apparent reason.
Tip
If you are using a recent version of iPad such as iPad Pro 2018 with no home button, and doesn't have a home button it is possible to force restart your iPad by following this method Press the volume up button one second, then hit to the Volume Down button, and then press long-press the power button.
If your iPad doesn't turn on following an entire battery drain first thing you'll want to do is recharge your iPad. Instead of charging your iPad by connecting it to the computer with a USB cable, connect it to a functional iPad power adapter as the voltage and current required to turn on an iPad that has a drained battery is more than the power that an iPhone charger or computer.
Use these instructions to wake the iPad that is dead completely
Please ensure you are using you ensure that iPad power adapter and USB cable are working correctly.
If the iPad won't start after a force restart, attempt to restore the iPad using iTunes. The trick is also able to resolve issues that make iPad not working (for instance, iPad won't charge, stop at Apple logo, or the touch screen won't work) after the iPadOSor iOS 12.11 update.
Be aware that all of the iPad files will become deleted following the restore process, but you will be able to get your information back if you have an iCloud or iTunes backup. In the event that you do not have backup and don't want erase your information, you may try fixing the iPad using the following trick to restore your iPad using iTunes.
If iTunes cannot restore your iPad due to an error, you'll need to continue to the next method.
Restoring iPad using iTunes can be very efficient for fixing the issue of a device that isn't turning on. But, there are times when you'll receive a message from iTunes that the iPad was not able to be restored due to an unidentified error (3194 4013, 4013, 4014, etc.). If that is the case, try fixing your non-working iPad or Air/iPad Mini/iPad Professional using The Clevosoft iOS System Recovery. In contrast to iTunes it can repair the issue with your iPad without erasing any information on it. It is able to repair:
Use these instructions to solve the issue with your iPad which is not functioning using iOS System Recovery.
Step 1. Step 1. Download iOS System Recovery on your Windows PC.
Step 2. Start the program, and then click "Fix Now".
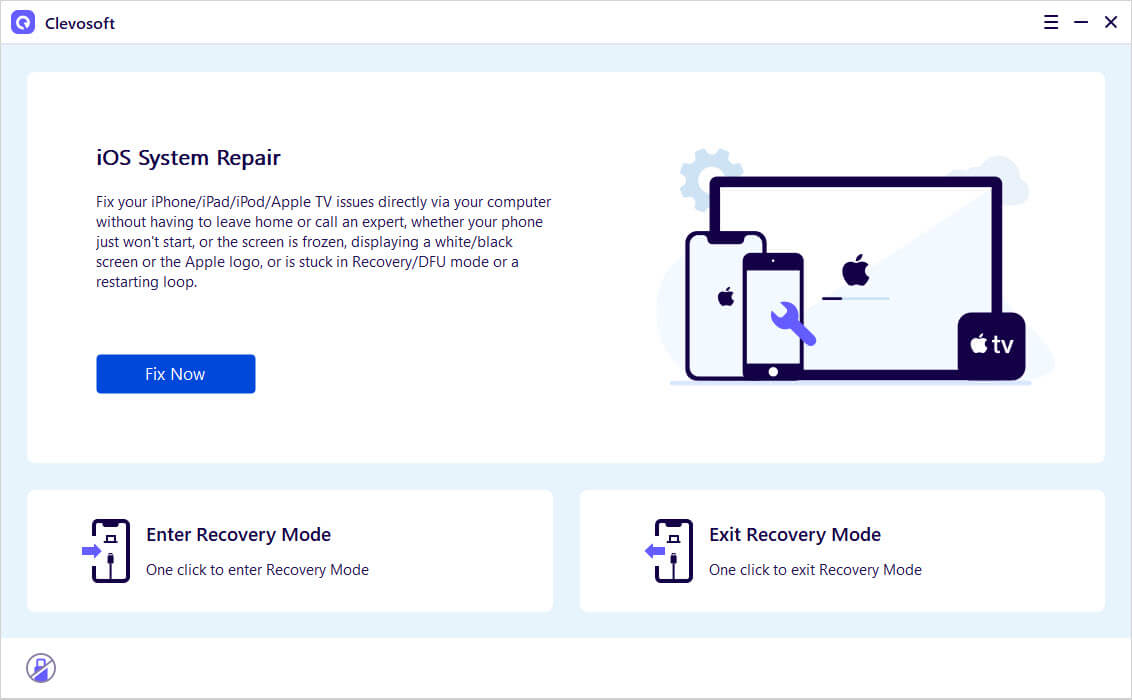
Step 3. Click Start. The software will determine the fact that your iPad has entered an unusual state and give you two options: Normal Mode and Advanced Mode to repair the iPad. To protect the data stored on your iPad choose Standard Mode and click Confirm.
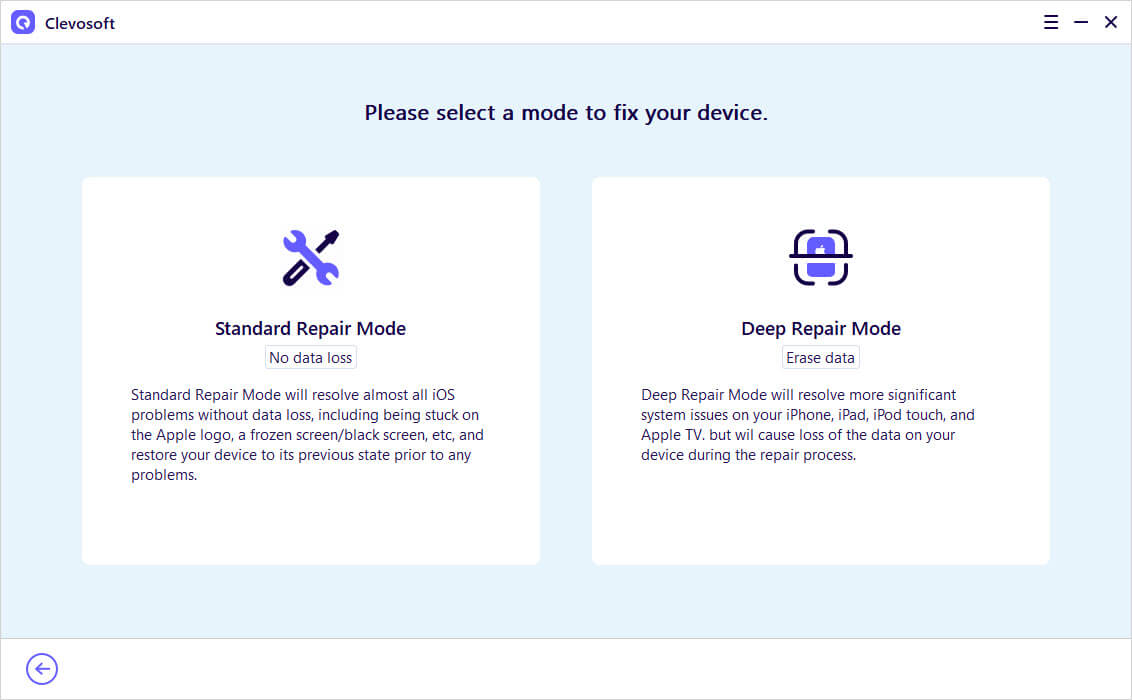
Advanced Mode, which will erase all your data from your device, was specifically designed to deal with more complex issues with software. You can change on Advanced Mode if Standard Mode does not fix the iPad.
Step 4. Follow the steps to set your device into Recovery Mode.
Step 5. The program will show the data to your iPad. Make sure the information is accurate. If you're not sure then use the question mark to get instructions. It is essential to verify that the information you entered is correct or else your iPad will not be fixed.
Step 6. Once you've confirmed that you have verified that the iPad details are correct then select Repair to allow the application fix your iPad. Keep the iPad connected to your computer for the entire time.
Step 7. Your iPad will restart and will be back to normal.
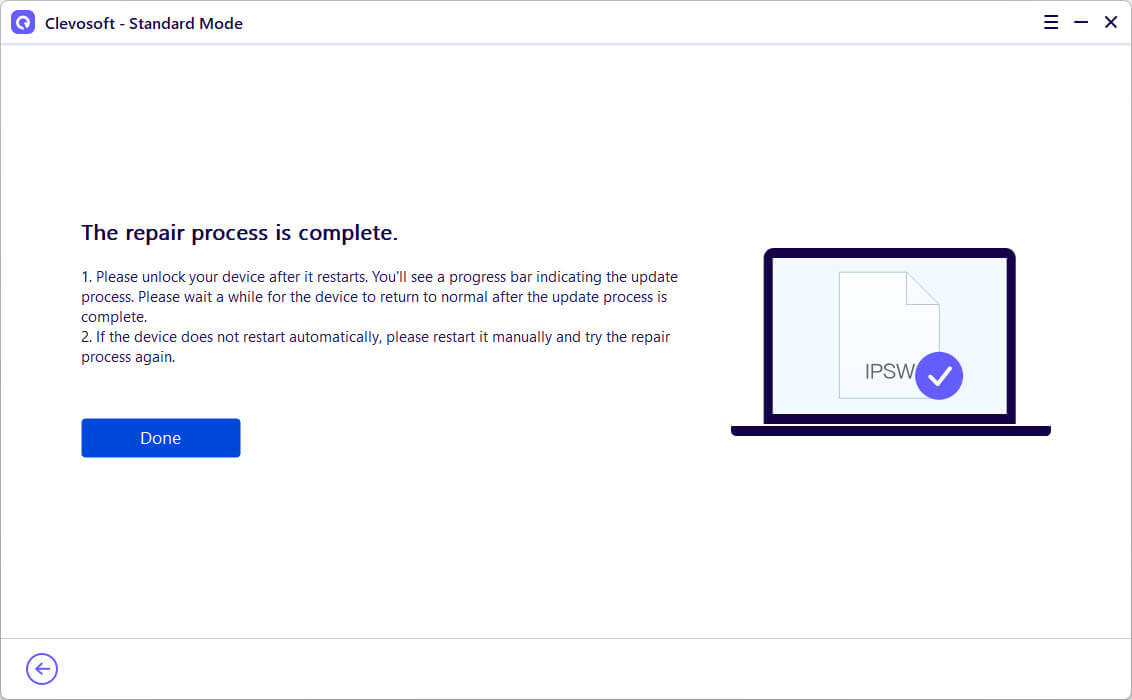
When when the iPad restarts and it reboots, it will update to the most current iOS version. It will also be unjailbroken in the event that it was jailbroken.
Are you still unsure about iPad not working? write a message below.